Tutorial: Bien débuter avec Photoshop
+8
Harken
Mystiruis Hedson
Therod Aoun'dore
Cleyam
Grelot-de-Bois
Aluin
Aldorey Kelbourg
Fanélia/Nean
12 participants
Page 1 sur 2
Page 1 sur 2 • 1, 2 
 Tutorial: Bien débuter avec Photoshop
Tutorial: Bien débuter avec Photoshop
Tutorial: Bien débuter avec Photoshop
 Introduction
Introduction
Bonjour à tous et toutes!
Beaucoup de personnes aimeraient savoir se servir un minimum de Adobe Photoshop. Au premier abord, le logiciel semble assez complexe avec tout un tas d'options. Mais pas de panique! J'ai décidé de vous faire partager un peu mes connaissances sur le sujet. Mais attention ça ne sera jamais aussi bien qu'un livre dédié ou qu'un vrai tutoriel fait par des professionnels. Si vous souhaitez approfondir la connaissance de ce logiciel, je vous conseillerai quelques livres et sites qui en parlent.
Mais commençons par un rappel sur les outils importants!

Outils annexes
Les plus utiles quand on se lance dans la retouche d'images ou la création c'est la palette graphique et le scanner.
Palette graphique (ou tablette graphique):
C'est un élément informatique qui s'achète dans le commerce, pour des sommes qui peuvent varier entre 45 et 2500 euros. La marque la plus connue et la plus fiable est Wacom.
Elle se branche sur un port USB comme un appareil photo numérique, et est constitué de deux éléments. La palette en elle-même et le stylet.
La tablette sert à remplacer le crayon ou le stylo, très utile quand on commence à sentir les limites de la souris. Il suffit de faire survoler son stylet à quelques millimètres au dessus de la tablette, pour faire remuer votre curseur à la place de la souris. Si vous appuyez sur la palette cela revient à un clic de souris, et deux clics consécutifs un double-clic. Les avantages de la palette sont qu'elle remplace très vite notre très chère souris et fait gagner un temps considérable
dans l'imagerie numérique. Il existe suivant les palettes, différents niveaux de pressions, qui accenturont votre trait ou non, comme un vrai pinceau, et tout cela est réglable via les options de votre palette.
Pour résumer: Très bon outil, voir indispensable, et vraiment abordable. (Très bon choix de cadeau de Noel ou d'anniversaire pour les artistes en herbe :p)
Scanner:
Le scanner, vous le connaissez tous je pense. Outil très proche de la photocopieuse. Vous coincez votre feuille dans le scanner pour pouvoir récupérer votre dessin, ou photo, et vous en récupérez le fichier. Le prix des scanners a terriblement chuté depuis ces dernières années, et vosu pouvez vous en sortir pour 30 euros à peine.
C'est l'outil idéal si vous travaillez essentiellement sur papier.
Pour résumer: A conseiller pour les amoureux du papier et qui ne risque pas d'être obsolète!
Une fois ce petit rappel, passons au gros de la bête, c'est à dire Photoshop! Je travaille sur la version CS2, mais la CS4 est sortie récemment, ceci dit la CS2 reste encore au top surtout si vous débutez.
Je vais donc commencer par vous expliquer l'interface de Photoshop qui peut être déroutante au premier abord, puis on passera chaque outil et possibilité en revue.
 Plan de travail
Plan de travail

Bleu: Barre de menu classique, où vous retrouverez toutes les options.
Violet: Barre d'outils, déplaçable.
Vert: Option des outils sélectionnés.
Orange: Palettes de réglages de l'image et calques.
Gris: Espace de travail.
Vos pouvez déplacer le violet et le orange, le bleu et vert restant statiques! Vous pouvez reset l'emplacement de violet et orange, dans Fênetre>Espace de travail>Espace de travail par défaut.
Très utile quand vous avez déplacé toutes ces barres et palettes pour travailler correctement sur votre image. Vous pouvez aussi sauvegarder votre emplacement de barres, suivant vos préférences pour ainsi ne pas perdre de temps à chaque fois. Votre espace s'affichera en bas du menu, ici sur l'image "stef" est mon espace de travail.
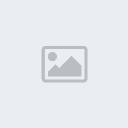
Vous pouvez aussi cocher, que ce qui vous est utile d'afficher, afin de ne pas trop surcharger votre espace de travail.
 Barre d'outils
Barre d'outils

Atttttennntiooon! Pour chaque outil de la barre, si vous restez appuyé longtemps sur l'outil sélectionné, vous allez en voir d'autre apparaitre, qui sont tout aussi importants!
Je vais prendre donc une image quelconque afin de vous montrer chaque outil.

0: Centre d'aide d'adobe Photoshop
Vous renvoie sur l'aide en ligne!
1 :Outil de sélection, ellipse ou rectangle.

Si vous n'êtes pas sur de votre cercle ou de votre carré, car à l'oeil nu il est parfois difficile de voir le cercle parfait ou le carré parfait. Il vous suffit de maintenir la touche [shift] enfoncée pour tracer un cercle dans les bonnes proportions par exemple.

Ensuite pour les booléens de sélection c'est assez simple! Vous pouvez retirer ou ajouter des bouts à votre première sélection. Pour cela voici quelques raccourcis clavier:
Ajouter : [shift maintenu] + clic
Oter: [Alt maintenu] + clic
Déplacer : Drag & drop votre sélection (restant appuyé puis relacher)
Annuler la sélection: clic en dehors de la sélection ou [ctrl] +z
Sinon, si vous n'aimez pas ces raccourcis clavier, vous pouvez vous servir de la barre d'option d'outil. Dans cette dernière vous retrouverez les booléens représentés par des cadres qui se chevauchent.

2 : Outil de déplacement

Oups! Il semblerait qu'il y'ait un bug ? Non pas vraiment, mais là je vais directement vous envoyer dans la section calque!
Cet outil déplace seulement votre bout d'image sélectionnée ou votre image complète. A condition que ce ne soit l'arrière plan qui est verrouillé par défaut, et donc intouchable. Mais on y reviendra
3: La sélection au Lasso

Encore un outil de sélection, mais celui-ci est différent, il s'agit de faire une sélection "par points" ou "manuelle".
Le lasso: Vous pouvez faire une sélection de la forme que vous aurez dessinée.

Le lasso polygonal: c'est la sélection par point, sur cette image, je vous ai mis en relief les points. Attention! Pour cet outil, vous devrez "fermer" votre sélection. Pour cela, il suffira de boucler votre sélection en rappuyant sur votre 1er point de départ.
Si vous ne le faites pas vous risquez de perdre votre sélection. Cet outil de sélection est le meilleur si vous n'avez pas de palette graphique, ou si vous tremblez trop (Parkinson tout ca :p). Je vous le conseille donc si vous avez des sélections longues et fastidieuses à faire

Le lasso polygonal magnétique: Vous n'avez juste qu'à faire survoler votre curseur sur les contours de votre sélection, et Photoshop calcule lui même quelle sera votre sélection. Le logiciel se cadre suivant les différences de couleur et d'intensité, donc si vous voulez détourer des éléments assez proches en couleur, le lasso magnétique ne sera pas la meilleure des solutions.
[à suivre]
Bonjour à tous et toutes!
Beaucoup de personnes aimeraient savoir se servir un minimum de Adobe Photoshop. Au premier abord, le logiciel semble assez complexe avec tout un tas d'options. Mais pas de panique! J'ai décidé de vous faire partager un peu mes connaissances sur le sujet. Mais attention ça ne sera jamais aussi bien qu'un livre dédié ou qu'un vrai tutoriel fait par des professionnels. Si vous souhaitez approfondir la connaissance de ce logiciel, je vous conseillerai quelques livres et sites qui en parlent.
Mais commençons par un rappel sur les outils importants!
Outils annexes
Les plus utiles quand on se lance dans la retouche d'images ou la création c'est la palette graphique et le scanner.
Palette graphique (ou tablette graphique):
C'est un élément informatique qui s'achète dans le commerce, pour des sommes qui peuvent varier entre 45 et 2500 euros. La marque la plus connue et la plus fiable est Wacom.
Elle se branche sur un port USB comme un appareil photo numérique, et est constitué de deux éléments. La palette en elle-même et le stylet.
La tablette sert à remplacer le crayon ou le stylo, très utile quand on commence à sentir les limites de la souris. Il suffit de faire survoler son stylet à quelques millimètres au dessus de la tablette, pour faire remuer votre curseur à la place de la souris. Si vous appuyez sur la palette cela revient à un clic de souris, et deux clics consécutifs un double-clic. Les avantages de la palette sont qu'elle remplace très vite notre très chère souris et fait gagner un temps considérable
dans l'imagerie numérique. Il existe suivant les palettes, différents niveaux de pressions, qui accenturont votre trait ou non, comme un vrai pinceau, et tout cela est réglable via les options de votre palette.
Pour résumer: Très bon outil, voir indispensable, et vraiment abordable. (Très bon choix de cadeau de Noel ou d'anniversaire pour les artistes en herbe :p)
Scanner:
Le scanner, vous le connaissez tous je pense. Outil très proche de la photocopieuse. Vous coincez votre feuille dans le scanner pour pouvoir récupérer votre dessin, ou photo, et vous en récupérez le fichier. Le prix des scanners a terriblement chuté depuis ces dernières années, et vosu pouvez vous en sortir pour 30 euros à peine.
C'est l'outil idéal si vous travaillez essentiellement sur papier.
Pour résumer: A conseiller pour les amoureux du papier et qui ne risque pas d'être obsolète!
Une fois ce petit rappel, passons au gros de la bête, c'est à dire Photoshop! Je travaille sur la version CS2, mais la CS4 est sortie récemment, ceci dit la CS2 reste encore au top surtout si vous débutez.
Je vais donc commencer par vous expliquer l'interface de Photoshop qui peut être déroutante au premier abord, puis on passera chaque outil et possibilité en revue.

Bleu: Barre de menu classique, où vous retrouverez toutes les options.
Violet: Barre d'outils, déplaçable.
Vert: Option des outils sélectionnés.
Orange: Palettes de réglages de l'image et calques.
Gris: Espace de travail.
Vos pouvez déplacer le violet et le orange, le bleu et vert restant statiques! Vous pouvez reset l'emplacement de violet et orange, dans Fênetre>Espace de travail>Espace de travail par défaut.
Très utile quand vous avez déplacé toutes ces barres et palettes pour travailler correctement sur votre image. Vous pouvez aussi sauvegarder votre emplacement de barres, suivant vos préférences pour ainsi ne pas perdre de temps à chaque fois. Votre espace s'affichera en bas du menu, ici sur l'image "stef" est mon espace de travail.
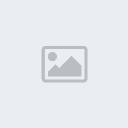
Vous pouvez aussi cocher, que ce qui vous est utile d'afficher, afin de ne pas trop surcharger votre espace de travail.

Atttttennntiooon! Pour chaque outil de la barre, si vous restez appuyé longtemps sur l'outil sélectionné, vous allez en voir d'autre apparaitre, qui sont tout aussi importants!
Je vais prendre donc une image quelconque afin de vous montrer chaque outil.

0: Centre d'aide d'adobe Photoshop
Vous renvoie sur l'aide en ligne!
1 :Outil de sélection, ellipse ou rectangle.

Si vous n'êtes pas sur de votre cercle ou de votre carré, car à l'oeil nu il est parfois difficile de voir le cercle parfait ou le carré parfait. Il vous suffit de maintenir la touche [shift] enfoncée pour tracer un cercle dans les bonnes proportions par exemple.

Ensuite pour les booléens de sélection c'est assez simple! Vous pouvez retirer ou ajouter des bouts à votre première sélection. Pour cela voici quelques raccourcis clavier:
Ajouter : [shift maintenu] + clic
Oter: [Alt maintenu] + clic
Déplacer : Drag & drop votre sélection (restant appuyé puis relacher)
Annuler la sélection: clic en dehors de la sélection ou [ctrl] +z
Sinon, si vous n'aimez pas ces raccourcis clavier, vous pouvez vous servir de la barre d'option d'outil. Dans cette dernière vous retrouverez les booléens représentés par des cadres qui se chevauchent.

2 : Outil de déplacement

Oups! Il semblerait qu'il y'ait un bug ? Non pas vraiment, mais là je vais directement vous envoyer dans la section calque!
Cet outil déplace seulement votre bout d'image sélectionnée ou votre image complète. A condition que ce ne soit l'arrière plan qui est verrouillé par défaut, et donc intouchable. Mais on y reviendra
3: La sélection au Lasso

Encore un outil de sélection, mais celui-ci est différent, il s'agit de faire une sélection "par points" ou "manuelle".
Le lasso: Vous pouvez faire une sélection de la forme que vous aurez dessinée.

Le lasso polygonal: c'est la sélection par point, sur cette image, je vous ai mis en relief les points. Attention! Pour cet outil, vous devrez "fermer" votre sélection. Pour cela, il suffira de boucler votre sélection en rappuyant sur votre 1er point de départ.
Si vous ne le faites pas vous risquez de perdre votre sélection. Cet outil de sélection est le meilleur si vous n'avez pas de palette graphique, ou si vous tremblez trop (Parkinson tout ca :p). Je vous le conseille donc si vous avez des sélections longues et fastidieuses à faire

Le lasso polygonal magnétique: Vous n'avez juste qu'à faire survoler votre curseur sur les contours de votre sélection, et Photoshop calcule lui même quelle sera votre sélection. Le logiciel se cadre suivant les différences de couleur et d'intensité, donc si vous voulez détourer des éléments assez proches en couleur, le lasso magnétique ne sera pas la meilleure des solutions.
[à suivre]

Fanélia/Nean- Personnages Joués : Fanélia, Nean, Laclef

Fanélia/Nean- Personnages Joués : Fanélia, Nean, Laclef

Fanélia/Nean- Personnages Joués : Fanélia, Nean, Laclef

Fanélia/Nean- Personnages Joués : Fanélia, Nean, Laclef
 Re: Tutorial: Bien débuter avec Photoshop
Re: Tutorial: Bien débuter avec Photoshop
C'est extrêmement gentil de ta part et une excellente idée, moi qui n'avait jamais trop essayé PS dans le doute de perdre du temps à chercher une aiguille dans un botte elle même cachée.
J'sais pas si poster est une très bonne idée, car tu auras sûrement besoin de place, alors efface ça si b'soin.
J'sais pas si poster est une très bonne idée, car tu auras sûrement besoin de place, alors efface ça si b'soin.

Aldorey Kelbourg- Personnages Joués : Aldoreÿ/Guilhart/Visvaldis
 Re: Tutorial: Bien débuter avec Photoshop
Re: Tutorial: Bien débuter avec Photoshop
Wha !
Voilà un tutoriel qu'il est bien et utile !
Malheureusement pour moi :
- le machine à laver est plus prioritaire qu'une palette graphique (et plus chère aussi)
- j'ai une version visiblement plus ancienne de Toshop, car par exemple, je n'ai pas le lasso polygonal...
J'avais trouvé un site un temps qui m'a servi quelque fois à faire quelques effets quand je bidouillais des images :
http://www.babylon-design.com/site/index.php/Tutoriels-photoshop/p1
Ca peut être utile, tant qu'à faire ! ^^
Par exemple, c'est grâce à ça que j'ai réalisé cette bannière :

J'attends la suite de ce tutoriel avec impatience, rien que connaître les bases du logiciel me permettrait d'envisager ses possibilités. ^^'
PS : Pareil, si besoin, tu peux utiliser mon post pour la suite. ^^
Voilà un tutoriel qu'il est bien et utile !
Malheureusement pour moi :
- le machine à laver est plus prioritaire qu'une palette graphique (et plus chère aussi)
- j'ai une version visiblement plus ancienne de Toshop, car par exemple, je n'ai pas le lasso polygonal...
J'avais trouvé un site un temps qui m'a servi quelque fois à faire quelques effets quand je bidouillais des images :
http://www.babylon-design.com/site/index.php/Tutoriels-photoshop/p1
Ca peut être utile, tant qu'à faire ! ^^
Par exemple, c'est grâce à ça que j'ai réalisé cette bannière :

J'attends la suite de ce tutoriel avec impatience, rien que connaître les bases du logiciel me permettrait d'envisager ses possibilités. ^^'
PS : Pareil, si besoin, tu peux utiliser mon post pour la suite. ^^

Aluin- Personnages Joués : Un chouia lunatique.
 Re: Tutorial: Bien débuter avec Photoshop
Re: Tutorial: Bien débuter avec Photoshop
Créer un lineart avec Photoshop
Un lineart est tout simplement comme son nom l'indique, un dessin noir et blanc sans aplats de couleurs ni rien, et avec des traits "encrés".
Donc je vais expliquer vite fait comment je fais, sachant qu’il y a d’autres méthodes beaucoup moins longues….mais tout dépend du croquis que l’on a à repasser.
Je reprends un croquis d'un dessin de Morya, un ami dessinateur ^^
La première chose que je fais c’est que je multiplie la taille de l’image par 2 ou des fois par 3.
Pour cela aller dans Image>taille de l’image>et doubler la taille de l’image ^^ (tout est écrit en pixel suffit de multiplier le tout par 2 et surtout d’avoir coché la case “conserver les proportions”)
Ensuite je fais un petit balancement des contrastes, sur ce croquis ça allait donc je n’ai pas fait grand chose mais des fois il faut augmenter le contraste et la luminosité (surtout si c’est du crayon à papier en dessous du HB …2H par exemple). Pour changer la luminosité et le contraste, il faut aller dans :
Image>Réglages>luminosité/contraste.
Attention de pas mettre un contraste trop élevé non plus ^^ sinon bye bye le line !
Ensuite je passe l’image en mode noir et blanc.
Image>Mode>Niveaux de gris
Car quand on scanne un dessin et qu’on zoome on a toujours du “bruit”, des pixels de toutes le couleurs , en le passant en noir et blanc ces pixels se grisent…
Ensuite on peut attaquer tranquillement ^^
Prenons juste la tête par exemple
Avant

Après

Sur le même calque, je gomme à l’aide de l’outil gomme tout simplement les traits qui dépassent et les petites poussières…je gomme bien tout j’essaye de rien oublier.
Assurez vous que la couleur d’arrière plan dans votre barre d’outil soit du blanc comme ci dessous:

Ensuite, tout bêtement je repasse les traits à l’aide de l’outil pinceau de la couleur noire. Je n’hésite pas à prendre un pinceau d’une épaisseur un peu plus importante que celui du dessin.
Pourquoi? Car en suite la technique qui peut rendre le line bien fluide, c’est de gommer les traits que l’on a un peu manquer (avec l’outil gomme pour ceux qui suivent pas au fond de la classe XD), et surtout de pouvoir faire de beaux arrondis et des traits plus étroits à la fin des lines. Houla pas très facile à comprendre tout ça….
Mais voici pour un peu mieux comprendre mon charabia :

Il y a aussi une chose très importante à retenir, c’est la variation de l’épaisseur… un lineart pour qu’il soit plus joli et plus dynamique à regarder, il ne faut pas hésiter à varier les épaisseurs du traits, par endroit et non pas avoir un line avec tout partout la même épaisseur de trait…Comment savoir ce qui doit être en plus grosse ligne et ce qui doit être en plus petite ligne?
Bonne question…je dirai que pour les détails, les mèches de cheveux, les plis de vêtements préférez des traits plus petits….ensuite pour les jambes, pantalon, chaussures et tête préférez des traits plus gros…MAIS tout ca c’est subjectif ! Ca dépend bien sur du dessin mais pensez y !! et essayez car ça peut vraiment donner un plus à votre line et peut permettre de comprendre plus vite parfois certains détails …
mais pensez y !! et essayez car ça peut vraiment donner un plus à votre line et peut permettre de comprendre plus vite parfois certains détails …
Il faut s’entrainer à faire et à bien maitriser la technique du je fais un trait noir, je gomme, je réarange mon trait, je regomme….etc...
Il faut savoir ne garder que les lignes utiles du dessins. C'est ce qu'il va différencier le Lineart du croquis.
En fait c’est surtout dans les croquis, on remarque des traits de constructions, ou des plis dans tous les sens, cela peut bien rendre pour un croquis, mais des fois pour un line c’est pas toujours le cas… donc il faut essayer de garder les traits qui semblent les plus intéressants et les plus importants ^^ Exercice difficile que j’arrive pas souvent à faire :p
Exemple :
avant:

Après :

Version finale, une fois que le line est fini :

Ps: une fois que l’on dézoome, on ne voit plus les défauts, les tremblements etc…c’est pour cela qu’il est important de travailler sur une version plus grande que l’initiale ^^
Un lineart est tout simplement comme son nom l'indique, un dessin noir et blanc sans aplats de couleurs ni rien, et avec des traits "encrés".
Donc je vais expliquer vite fait comment je fais, sachant qu’il y a d’autres méthodes beaucoup moins longues….mais tout dépend du croquis que l’on a à repasser.
Je reprends un croquis d'un dessin de Morya, un ami dessinateur ^^
La première chose que je fais c’est que je multiplie la taille de l’image par 2 ou des fois par 3.
Pour cela aller dans Image>taille de l’image>et doubler la taille de l’image ^^ (tout est écrit en pixel suffit de multiplier le tout par 2 et surtout d’avoir coché la case “conserver les proportions”)
Ensuite je fais un petit balancement des contrastes, sur ce croquis ça allait donc je n’ai pas fait grand chose mais des fois il faut augmenter le contraste et la luminosité (surtout si c’est du crayon à papier en dessous du HB …2H par exemple). Pour changer la luminosité et le contraste, il faut aller dans :
Image>Réglages>luminosité/contraste.
Attention de pas mettre un contraste trop élevé non plus ^^ sinon bye bye le line !
Ensuite je passe l’image en mode noir et blanc.
Image>Mode>Niveaux de gris
Car quand on scanne un dessin et qu’on zoome on a toujours du “bruit”, des pixels de toutes le couleurs , en le passant en noir et blanc ces pixels se grisent…
Ensuite on peut attaquer tranquillement ^^
Prenons juste la tête par exemple
Avant

Après

Sur le même calque, je gomme à l’aide de l’outil gomme tout simplement les traits qui dépassent et les petites poussières…je gomme bien tout j’essaye de rien oublier.
Assurez vous que la couleur d’arrière plan dans votre barre d’outil soit du blanc comme ci dessous:

Ensuite, tout bêtement je repasse les traits à l’aide de l’outil pinceau de la couleur noire. Je n’hésite pas à prendre un pinceau d’une épaisseur un peu plus importante que celui du dessin.
Pourquoi? Car en suite la technique qui peut rendre le line bien fluide, c’est de gommer les traits que l’on a un peu manquer (avec l’outil gomme pour ceux qui suivent pas au fond de la classe XD), et surtout de pouvoir faire de beaux arrondis et des traits plus étroits à la fin des lines. Houla pas très facile à comprendre tout ça….
Mais voici pour un peu mieux comprendre mon charabia :

Il y a aussi une chose très importante à retenir, c’est la variation de l’épaisseur… un lineart pour qu’il soit plus joli et plus dynamique à regarder, il ne faut pas hésiter à varier les épaisseurs du traits, par endroit et non pas avoir un line avec tout partout la même épaisseur de trait…Comment savoir ce qui doit être en plus grosse ligne et ce qui doit être en plus petite ligne?
Bonne question…je dirai que pour les détails, les mèches de cheveux, les plis de vêtements préférez des traits plus petits….ensuite pour les jambes, pantalon, chaussures et tête préférez des traits plus gros…MAIS tout ca c’est subjectif ! Ca dépend bien sur du dessin
Il faut s’entrainer à faire et à bien maitriser la technique du je fais un trait noir, je gomme, je réarange mon trait, je regomme….etc...
Il faut savoir ne garder que les lignes utiles du dessins. C'est ce qu'il va différencier le Lineart du croquis.
En fait c’est surtout dans les croquis, on remarque des traits de constructions, ou des plis dans tous les sens, cela peut bien rendre pour un croquis, mais des fois pour un line c’est pas toujours le cas… donc il faut essayer de garder les traits qui semblent les plus intéressants et les plus importants ^^ Exercice difficile que j’arrive pas souvent à faire :p
Exemple :
avant:

Après :

Version finale, une fois que le line est fini :

Ps: une fois que l’on dézoome, on ne voit plus les défauts, les tremblements etc…c’est pour cela qu’il est important de travailler sur une version plus grande que l’initiale ^^

Fanélia/Nean- Personnages Joués : Fanélia, Nean, Laclef
 Re: Tutorial: Bien débuter avec Photoshop
Re: Tutorial: Bien débuter avec Photoshop
Colorisation simple avec Photoshop
Cette fois ci c’est pour une petite technique en colorisation, rien de bien folichon, mais ça peut permettre à quelques personnes de commencer ‘o’
1. Le lineart
Je reprends celui que j’ai fait pour le dessin de Morya, comme ça cela fera une suite à l’autre tutoriel sur la création de lineart un post plus haut.
2. Aplats
- Déjà pour cet exemple je travaille sur la taille originale de l’image, je l’agrandis pas… Mais pour certaines colorisations avec beaucoup de détails, il vaut mieux avoir une version du line plus grande. Mais ici je veux aller assez vite donc je garde la taille.
- Je créé un calque en mode ”Produit” par dessus le lineart, que je nomme (pour le fun j’avoue XD car je nomme presque jamais mes calques han pas bien) “Aplats”.

- Ensuite je prends l’outil pinceau (100% opacité) et je commence a barbouiller grossièrement les couleurs que je veux sur mon super calque “Aplats”. Utilisez l’outil gomme si vous débordez trop.

- Une fois fini ça, vous avez passé 10 minutes a peu près, wahouuuu super n’est ce pas :p
Et voila c’est fini…nan je plaisante XD
Donc quand j’ai mis des couleurs qui me convenaient à peu près pour ce personnage cela donne ça au final:

Petite note : je prends pas trop 50 000 couleurs différentes pour un même personnage, j’essaye d’harmoniser. On peut bien sur prendre les couleurs que l’on veut mais une petite homogénéité ça peut être pas mal, pour une colo “standard”.
3. Ombres et lumières
- Pour les ombres et les lumières qui sont le plus important dans une colorisation, il faut faire assez attention en fait.
- Savoir d’où vient la lumière et vous saurez où sont les ombres. Ici sur notre exemple j’ai décidé que la lumière proviendrait d’en bas à gauche et sur le bord gauche de l’image (on aurait pu prendre sur le bord droit, mais faut faire un choix).
- Donc une fois que je me suis décidée à savoir ou allait se refléter la lumière tous les “éléments” qui sont sur le bord gauche vont avoir de la lumière et ceux a droite des ombres.
- Pour cela, je créé deux nouveaux calques par dessus mon calque “Aplats”. Je les nomme “lumière” et “ombre”.

- Le calque “Ombre”, je le met en mode produit à 23 % d’opacité. Et je rempli les ombres grossièrement avec le pinceau et une couleur grise foncé, pas noir
- Le calque “lumière” je le mets en mode incrustation à 36 % d’opacité et je remplis mes zones de lumière avec un pinceau de couleur blanche.
- Comme j’ai mis grossièrement mes ombres et lumières, il faut que je les étale un peu mieux que ça. Pour cela je prends l’outil “doigt” avec une forme comme celle ci :

-Pourquoi cette forme? c’est le petit secret des colorisations avec le doigt ça permet de pouvoir étaler les surfaces avec une zone pas complètement “nette” et de permettre ainsi un étalement plus doux.
ça permet de pouvoir étaler les surfaces avec une zone pas complètement “nette” et de permettre ainsi un étalement plus doux.
Petite note: c’est une forme de base de Photoshop, qui est fournie avec le logiciel de base. (si vous voulez en rajouter, il y’a une petite flèche bleue en haut à droite de la fenêtre des formes (comme sur l’image ci dessus), il suffit de faire “charger formes” ou encore “ajouter formes” et d’aller chercher les fichiers .abr (je crois) dans le répertoire brushs de Photoshop… (mais vous pouvez en télécharger sur le net )
)
- Donc sur les deux calques lumiere et ombres j’etale les couleurs avec l’outil doigt avec a peu près 80% d’intensité. (il est très important de varier l’intensité du cet outil doigt si vous voyez que ça donne par un résultat clean… Ca peut dépendre des pressions des palettes graphiques).
- Une fois que j’ai fini d’étaler ça donne ça :

4. La duplication
- J’aime bien dupliquer mon image, afin de fusionner mes calques. hein ? pourquoi?
Humm je dirai que c’est pour travailler sur une version d’ensemble du dessin. Pour travailler l’atmosphère, et surtout retravailler les teintes et saturations comme on verra plus loin.
- Donc pour dupliquer et tout fusionner, allez dans “Image>Dupliquer…” et cocher la case : “Dupliqués les calques fusionnés seuls”

- Maintenant on va pouvoir travailler sur notre nouvelle image fraichement fusionnée. (vous pouvez tjs garder le .psd de l’ancienne image si jamais vous n’êtes pas sure du résultat après…c’est souvent ce que je fais, ca permet d’avoir une sauvegarde en cours de route).
- De la je recréé un nouveau calque pour accentuer la couleur de la peau, pour qu’elle soit un peu plus hummm je sais pas comment dire….humm peut être pour qu’elle ait l’air un peu plus travaillée...:p
Je barbouille d’un orange un peu plus vif que je mets en mode produit. Ca prends 3 minutes. Et ensuite je le fusionne mon calque à l’arrière plan.
- Une fois fini ca je prends l’outil “Densité - ”, je mets la gamme en “tons clairs” et 100 % d’exposition. Vous pouvez changer les gammes pour voir ce que cela peut donner et ca peut donner des idées pour certaines colos . Cet outils correspond au “dodge” que l’on retrouve sur les oekakis par exemple…bref …
. Cet outils correspond au “dodge” que l’on retrouve sur les oekakis par exemple…bref …

- Ensuite je repasse tout les contours intérieurs de mon lineart avec cet outil. Prendre une forme basique et de la même taille (voir qelques pixels en plus) que le lineart.
Cette technique permet de faire ressortir le lineart et de lui donner un aspect moins “fade”. Ca va assez vite et c’est très facile
Une fois fini:

5. Atmosphère et couleurs
- La colo est à peu près fini, mais on en veut tjs plus
Donc pour éclaircir un peu et harmoniser les couleur, je crée un calque que je remplis de violet, je le met en mode superposition à 23 % d’opacité. Ca donne pas grand chose de plus, certes, mais j’aime bien harmoniser le tout même si c’est pas grand chose XD (explication débile desolée *rire bête*). Donc ensuite je fusionne ce nouveau calque créé.

- Ensuite c’est ma partie préférée XD car c’est la partie ou on peut faire vraiment mumuse et trouver plein d’idées de couleurs fun!
- Aller dans Image>Réglages> balances des couleurs.

- Et la jouez un peu avec les couleurs, enlever du cyan, en ajouter etc… Jouer aussi sur les tons clairs, foncés et moyens !! (juste en bas représenté par un bouton radio)
- Et vous pouvez ainsi arriver à un compromis de couleur qui vous plait :

ou encore :

6. C’est fini!
Et voilà ! Le tour est joué
 Voila le résultat final que j’ai choisi
Voila le résultat final que j’ai choisi
http://trashcan.free.fr/colo/dessin_lineart_morya_color.jpg
Tout c’est faisable entre une et deux heures à peu près, suivant votre niveau d’avancement dans photoshop ^^
Note pour plus tard: j’ai d’autres méthodes pour coloriser des lines, mais qui sont un peu plus anarchiques ! c’est pourquoi je préfère donner celle la pour coloriser un dessin avec un lineart…car sans line c’est autre chose encore
Cette fois ci c’est pour une petite technique en colorisation, rien de bien folichon, mais ça peut permettre à quelques personnes de commencer ‘o’
1. Le lineart
Je reprends celui que j’ai fait pour le dessin de Morya, comme ça cela fera une suite à l’autre tutoriel sur la création de lineart un post plus haut.
2. Aplats
- Déjà pour cet exemple je travaille sur la taille originale de l’image, je l’agrandis pas… Mais pour certaines colorisations avec beaucoup de détails, il vaut mieux avoir une version du line plus grande. Mais ici je veux aller assez vite donc je garde la taille.
- Je créé un calque en mode ”Produit” par dessus le lineart, que je nomme (pour le fun j’avoue XD car je nomme presque jamais mes calques han pas bien) “Aplats”.

- Ensuite je prends l’outil pinceau (100% opacité) et je commence a barbouiller grossièrement les couleurs que je veux sur mon super calque “Aplats”. Utilisez l’outil gomme si vous débordez trop.

- Une fois fini ça, vous avez passé 10 minutes a peu près, wahouuuu super n’est ce pas :p
Et voila c’est fini…nan je plaisante XD
Donc quand j’ai mis des couleurs qui me convenaient à peu près pour ce personnage cela donne ça au final:

Petite note : je prends pas trop 50 000 couleurs différentes pour un même personnage, j’essaye d’harmoniser. On peut bien sur prendre les couleurs que l’on veut mais une petite homogénéité ça peut être pas mal, pour une colo “standard”.
3. Ombres et lumières
- Pour les ombres et les lumières qui sont le plus important dans une colorisation, il faut faire assez attention en fait.
- Savoir d’où vient la lumière et vous saurez où sont les ombres. Ici sur notre exemple j’ai décidé que la lumière proviendrait d’en bas à gauche et sur le bord gauche de l’image (on aurait pu prendre sur le bord droit, mais faut faire un choix).
- Donc une fois que je me suis décidée à savoir ou allait se refléter la lumière tous les “éléments” qui sont sur le bord gauche vont avoir de la lumière et ceux a droite des ombres.
- Pour cela, je créé deux nouveaux calques par dessus mon calque “Aplats”. Je les nomme “lumière” et “ombre”.

- Le calque “Ombre”, je le met en mode produit à 23 % d’opacité. Et je rempli les ombres grossièrement avec le pinceau et une couleur grise foncé, pas noir
- Le calque “lumière” je le mets en mode incrustation à 36 % d’opacité et je remplis mes zones de lumière avec un pinceau de couleur blanche.
- Comme j’ai mis grossièrement mes ombres et lumières, il faut que je les étale un peu mieux que ça. Pour cela je prends l’outil “doigt” avec une forme comme celle ci :

-Pourquoi cette forme? c’est le petit secret des colorisations avec le doigt
Petite note: c’est une forme de base de Photoshop, qui est fournie avec le logiciel de base. (si vous voulez en rajouter, il y’a une petite flèche bleue en haut à droite de la fenêtre des formes (comme sur l’image ci dessus), il suffit de faire “charger formes” ou encore “ajouter formes” et d’aller chercher les fichiers .abr (je crois) dans le répertoire brushs de Photoshop… (mais vous pouvez en télécharger sur le net
- Donc sur les deux calques lumiere et ombres j’etale les couleurs avec l’outil doigt avec a peu près 80% d’intensité. (il est très important de varier l’intensité du cet outil doigt si vous voyez que ça donne par un résultat clean… Ca peut dépendre des pressions des palettes graphiques).
- Une fois que j’ai fini d’étaler ça donne ça :

4. La duplication
- J’aime bien dupliquer mon image, afin de fusionner mes calques. hein ? pourquoi?
Humm je dirai que c’est pour travailler sur une version d’ensemble du dessin. Pour travailler l’atmosphère, et surtout retravailler les teintes et saturations comme on verra plus loin.
- Donc pour dupliquer et tout fusionner, allez dans “Image>Dupliquer…” et cocher la case : “Dupliqués les calques fusionnés seuls”

- Maintenant on va pouvoir travailler sur notre nouvelle image fraichement fusionnée. (vous pouvez tjs garder le .psd de l’ancienne image si jamais vous n’êtes pas sure du résultat après…c’est souvent ce que je fais, ca permet d’avoir une sauvegarde en cours de route).
- De la je recréé un nouveau calque pour accentuer la couleur de la peau, pour qu’elle soit un peu plus hummm je sais pas comment dire….humm peut être pour qu’elle ait l’air un peu plus travaillée...:p
Je barbouille d’un orange un peu plus vif que je mets en mode produit. Ca prends 3 minutes. Et ensuite je le fusionne mon calque à l’arrière plan.
- Une fois fini ca je prends l’outil “Densité - ”, je mets la gamme en “tons clairs” et 100 % d’exposition. Vous pouvez changer les gammes pour voir ce que cela peut donner et ca peut donner des idées pour certaines colos

- Ensuite je repasse tout les contours intérieurs de mon lineart avec cet outil. Prendre une forme basique et de la même taille (voir qelques pixels en plus) que le lineart.
Cette technique permet de faire ressortir le lineart et de lui donner un aspect moins “fade”. Ca va assez vite et c’est très facile
Une fois fini:

5. Atmosphère et couleurs
- La colo est à peu près fini, mais on en veut tjs plus
Donc pour éclaircir un peu et harmoniser les couleur, je crée un calque que je remplis de violet, je le met en mode superposition à 23 % d’opacité. Ca donne pas grand chose de plus, certes, mais j’aime bien harmoniser le tout même si c’est pas grand chose XD (explication débile desolée *rire bête*). Donc ensuite je fusionne ce nouveau calque créé.

- Ensuite c’est ma partie préférée XD car c’est la partie ou on peut faire vraiment mumuse et trouver plein d’idées de couleurs fun!
- Aller dans Image>Réglages> balances des couleurs.

- Et la jouez un peu avec les couleurs, enlever du cyan, en ajouter etc… Jouer aussi sur les tons clairs, foncés et moyens !! (juste en bas représenté par un bouton radio)
- Et vous pouvez ainsi arriver à un compromis de couleur qui vous plait :

ou encore :

6. C’est fini!
Et voilà ! Le tour est joué
http://trashcan.free.fr/colo/dessin_lineart_morya_color.jpg
Tout c’est faisable entre une et deux heures à peu près, suivant votre niveau d’avancement dans photoshop ^^
Note pour plus tard: j’ai d’autres méthodes pour coloriser des lines, mais qui sont un peu plus anarchiques ! c’est pourquoi je préfère donner celle la pour coloriser un dessin avec un lineart…car sans line c’est autre chose encore

Fanélia/Nean- Personnages Joués : Fanélia, Nean, Laclef
 Re: Tutorial: Bien débuter avec Photoshop
Re: Tutorial: Bien débuter avec Photoshop
Ah ouaiiis ! 
Intéressant et utile,encore une fois ! ^^ Surtout pour la coloration en ce qui me concerne. ^^
Deux-trois petites questions, tant qu'à faire... ^^
- Tu parles toujours de tablette graphique, mais selon toi, st-dce que tout cela est faisable à la souris ? (Sans doute moins évident, certes, mais on fait avec ce qu'on a...)
- Lorsque tu colorises, est-ce que tu mets un calque par couleur, ou toutes les couleurs sur un même calque ? (J'ai toujours eu du mal avec ça...)
- Comment fais-tu pour que les traits du "fond" (les détails du bonnet, le nombril, ce genre de choses...) apparaissent au dessus de la couleur ? (Ca a peut-être déjà été dit, mais je n'ai sans doute pas tout imprimé en une lecture...) C'est une question de transparence ?
A propos de transparence, d'ailleurs... Pour mettre une image sur fond transparent, par exemple, je ne trouve pas d'autre moyen que de sélectionner la totalité des éléments qui m'intéresse (j'ai une technique simple pour ça, je pense ^^), et de la copier sur une nouvelle image, à fond transparent, elle... Est-ce qu'il existe un moyen plus simple ? ^^'
Intéressant et utile,encore une fois ! ^^ Surtout pour la coloration en ce qui me concerne. ^^
Deux-trois petites questions, tant qu'à faire... ^^
- Tu parles toujours de tablette graphique, mais selon toi, st-dce que tout cela est faisable à la souris ? (Sans doute moins évident, certes, mais on fait avec ce qu'on a...)
- Lorsque tu colorises, est-ce que tu mets un calque par couleur, ou toutes les couleurs sur un même calque ? (J'ai toujours eu du mal avec ça...)
- Comment fais-tu pour que les traits du "fond" (les détails du bonnet, le nombril, ce genre de choses...) apparaissent au dessus de la couleur ? (Ca a peut-être déjà été dit, mais je n'ai sans doute pas tout imprimé en une lecture...) C'est une question de transparence ?
A propos de transparence, d'ailleurs... Pour mettre une image sur fond transparent, par exemple, je ne trouve pas d'autre moyen que de sélectionner la totalité des éléments qui m'intéresse (j'ai une technique simple pour ça, je pense ^^), et de la copier sur une nouvelle image, à fond transparent, elle... Est-ce qu'il existe un moyen plus simple ? ^^'

Aluin- Personnages Joués : Un chouia lunatique.
 Re: Tutorial: Bien débuter avec Photoshop
Re: Tutorial: Bien débuter avec Photoshop
Up !
Parce que...
- je voudrais bien avoir des réponses (de façon tout à fait égoïste ), et je n'ai pas envie que ça tombe dans l'oubli,
), et je n'ai pas envie que ça tombe dans l'oubli,
- ça serait bien de mettre ce sujet en post-it, je pense... donc je le demande. ^^
Parce que...
- je voudrais bien avoir des réponses (de façon tout à fait égoïste
- ça serait bien de mettre ce sujet en post-it, je pense... donc je le demande. ^^

Aluin- Personnages Joués : Un chouia lunatique.
 Re: Tutorial: Bien débuter avec Photoshop
Re: Tutorial: Bien débuter avec Photoshop
x 3Nean/Fanélia a écrit:[réservé]
Ces posts seront-ils remplis, ou bien Fanou a-t'elle oublié qu'elle avait réservé de la place ? :p Suspense !

Grelot-de-Bois- Personnages Joués : Rêveur...
 Re: Tutorial: Bien débuter avec Photoshop
Re: Tutorial: Bien débuter avec Photoshop
Ou alors elle ne pensait pas que l'on posterait derrière... mais dans ce cas, pourquoi réserver ? Hinhin...
Je pense que tout cela sera rempli en fonction de la place prise par chaque nouvelle astuce, en fonction de sa taille par rapport aux posts réservés. (Je ne suis pas claire, là ? ) Au moins, on est informés quand elle en a rajouté. ^^
) Au moins, on est informés quand elle en a rajouté. ^^
Je pense que tout cela sera rempli en fonction de la place prise par chaque nouvelle astuce, en fonction de sa taille par rapport aux posts réservés. (Je ne suis pas claire, là ?
 ) Au moins, on est informés quand elle en a rajouté. ^^
) Au moins, on est informés quand elle en a rajouté. ^^
Aluin- Personnages Joués : Un chouia lunatique.
 Re: Tutorial: Bien débuter avec Photoshop
Re: Tutorial: Bien débuter avec Photoshop
Oups pardon j'avais po vu les questions *se baffe*
Je vais remédier à cela, et désolée !
- C'est faisable à la souris, mais tu vais y passer vraiment nettement plus de temps, cinq à six fois plus de temps je dirai ...L'astuce est d'utiliser le [shift]+[click]. Le shift click permet de tracer des traits droit sans trembler, si tu zoomes tu peux colorier ainsi à la souris. C'est très long, mais l'une des seules méthodes que je connaisse pour travailler à la souris
...L'astuce est d'utiliser le [shift]+[click]. Le shift click permet de tracer des traits droit sans trembler, si tu zoomes tu peux colorier ainsi à la souris. C'est très long, mais l'une des seules méthodes que je connaisse pour travailler à la souris 
En premier calque tu as des traits noirs qui seront conservés, et des applats en blanc. Et sur le calque du dessus tu auras tout tes applats couleurs. Quand tu passes en mode produit le calque avec tes couleurs, le blanc va se transformer en couleur, et le noir rester intacte.
En effet tu peux créer une nouvelle image sur fond transparent en copiant/collant le contenu sur un nouveau calque. Mais tu peux aussi utilsier l'outil [gomme] sur ton 1er calque et sur tous les autres ou il y'a des choses à gommer et rendre transparent. Si ton premier calque est le fameux calque par défaut [arrière plan] mais qu'il est vide car ton contenu se trouve sur d'auters calque... Tu peux simplement le supprimer (tu le sélectionnes et tu cliques sur la petite corbeille), et là ton fond sera transparent. Cette technique te permettra de conserver tous tes calques si tu en as plusieurs et évitera de les fusionner. Mais c'est plus long et plus délicat.
Je vais remédier à cela, et désolée !
- Tu parles toujours de tablette graphique, mais selon toi, st-dce que tout cela est faisable à la souris ? (Sans doute moins évident, certes, mais on fait avec ce qu'on a...)
- C'est faisable à la souris, mais tu vais y passer vraiment nettement plus de temps, cinq à six fois plus de temps je dirai
Cela dépend, généralement je mets toutes les couleurs sur le même calque. Mais, j'essaye de séparer le fond/décors, avec les personnages par exemple ou les effets.- Lorsque tu colorises, est-ce que tu mets un calque par couleur, ou toutes les couleurs sur un même calque ? (J'ai toujours eu du mal avec ça...)
En effet cela a été dit, c'est en fait une option de mode de calque, ici le mode produit, permet de fusionner les couleurs entre elles avec le calque d'en dessous.- Comment fais-tu pour que les traits du "fond" (les détails du bonnet, le nombril, ce genre de choses...) apparaissent au dessus de la couleur ? (Ca a peut-être déjà été dit, mais je n'ai sans doute pas tout imprimé en une lecture...) C'est une question de transparence ?
En premier calque tu as des traits noirs qui seront conservés, et des applats en blanc. Et sur le calque du dessus tu auras tout tes applats couleurs. Quand tu passes en mode produit le calque avec tes couleurs, le blanc va se transformer en couleur, et le noir rester intacte.
A propos de transparence, d'ailleurs... Pour mettre une image sur fond transparent, par exemple, je ne trouve pas d'autre moyen que de sélectionner la totalité des éléments qui m'intéresse (j'ai une technique simple pour ça, je pense ^^), et de la copier sur une nouvelle image, à fond transparent, elle... Est-ce qu'il existe un moyen plus simple ? ^^'
En effet tu peux créer une nouvelle image sur fond transparent en copiant/collant le contenu sur un nouveau calque. Mais tu peux aussi utilsier l'outil [gomme] sur ton 1er calque et sur tous les autres ou il y'a des choses à gommer et rendre transparent. Si ton premier calque est le fameux calque par défaut [arrière plan] mais qu'il est vide car ton contenu se trouve sur d'auters calque... Tu peux simplement le supprimer (tu le sélectionnes et tu cliques sur la petite corbeille), et là ton fond sera transparent. Cette technique te permettra de conserver tous tes calques si tu en as plusieurs et évitera de les fusionner. Mais c'est plus long et plus délicat.

Fanélia/Nean- Personnages Joués : Fanélia, Nean, Laclef
 Re: Tutorial: Bien débuter avec Photoshop
Re: Tutorial: Bien débuter avec Photoshop
Merci pour tes conseils ! 
J'ai justement envie de refaire un essai de dessin (ce soir ou ce week end), je pourrais me faire la main dessus une fois scanné. ^^
(Et si jamais quelque chose ne me semble pas clair quand j'arriverai dessus, je repasserai ici. )
)
J'ai justement envie de refaire un essai de dessin (ce soir ou ce week end), je pourrais me faire la main dessus une fois scanné. ^^
(Et si jamais quelque chose ne me semble pas clair quand j'arriverai dessus, je repasserai ici.

Aluin- Personnages Joués : Un chouia lunatique.
 Re: Tutorial: Bien débuter avec Photoshop
Re: Tutorial: Bien débuter avec Photoshop
Petite question, dites !
Je suis sur Gimp 2 depuis que j'ai commencé le smontages et je m'en sortai plutôt bien, et depuis que j'ai Photoshop CS4, j'arrive à rien parce que tout est différent et je n'arrive jamais à faire ce que je veux. J'aimerai savoir si cela fait une grande différence si je fais mes montages sur Gimp plutôt que sur toshop, surtotu au niveau de la qualité d'image. Disons que c'est pour savoir si je dois perseverer avec toshop pour avoir de belles images ou si continuer avec gimp 2 est aussi bien.
J'aurai une palette graphique la semaine prochaine, donc je pourrais faire des "lineart" et les coloriser comme montré ci-dessus sur toshop, donc je ne l'ai pas acheté pour rien, si je peux fair esur Gimp mes montages, au moins ! ^^
Je suis sur Gimp 2 depuis que j'ai commencé le smontages et je m'en sortai plutôt bien, et depuis que j'ai Photoshop CS4, j'arrive à rien parce que tout est différent et je n'arrive jamais à faire ce que je veux. J'aimerai savoir si cela fait une grande différence si je fais mes montages sur Gimp plutôt que sur toshop, surtotu au niveau de la qualité d'image. Disons que c'est pour savoir si je dois perseverer avec toshop pour avoir de belles images ou si continuer avec gimp 2 est aussi bien.
J'aurai une palette graphique la semaine prochaine, donc je pourrais faire des "lineart" et les coloriser comme montré ci-dessus sur toshop, donc je ne l'ai pas acheté pour rien, si je peux fair esur Gimp mes montages, au moins ! ^^

Cleyam
 Re: Tutorial: Bien débuter avec Photoshop
Re: Tutorial: Bien débuter avec Photoshop
Suis-je le seul à trouver que photoshop CS3 est une grosse daube qui se prend trop au sérieux, et qui bouleverse les bons vieux réflexes pour 3 options moisies ?
Impossible de passer à la précédente en plus j'ai paumé le CD (non officiel, inutile de le préciser :rendeer: )
Impossible de passer à la précédente en plus j'ai paumé le CD (non officiel, inutile de le préciser :rendeer: )

Therod Aoun'dore
 Re: Tutorial: Bien débuter avec Photoshop
Re: Tutorial: Bien débuter avec Photoshop
L'avantage de Gimp est qu'il est gratuit issue des générations Linux, Photoshop est payant donc faut soit l'acheter soit le cracker
Photoshop c'est du lourd, il faut le prendre en main et s'y habituer, mais c'est comme tout logiciel, Gimp est un peu moins fourni. La qualité d'image n'a rien à voir dans le logiciel ce sont les fonctionnalités qui font la différence.
ce sont les fonctionnalités qui font la différence.
Photoshop est devenu un "standard" autant apprendre dessus, et son interface est très claire moins cafouillie que Gimp. Mais on apprend pas ces softs en 1 jour...
Enfin pour te répondre Cleyam, si c'est de la retouche photo et du montage que tu veux faire prends Photoshop, ce n'est qu'un avis perso
Ca me fait penser qu'il faudra que je finisse ce tutoriel un de ces 4 car je n'ai fait que 5 % du truc :p
car je n'ai fait que 5 % du truc :p
Photoshop c'est du lourd, il faut le prendre en main et s'y habituer, mais c'est comme tout logiciel, Gimp est un peu moins fourni. La qualité d'image n'a rien à voir dans le logiciel
Photoshop est devenu un "standard" autant apprendre dessus, et son interface est très claire moins cafouillie que Gimp. Mais on apprend pas ces softs en 1 jour...
Enfin pour te répondre Cleyam, si c'est de la retouche photo et du montage que tu veux faire prends Photoshop, ce n'est qu'un avis perso
Ca me fait penser qu'il faudra que je finisse ce tutoriel un de ces 4

Fanélia/Nean- Personnages Joués : Fanélia, Nean, Laclef
 Re: Tutorial: Bien débuter avec Photoshop
Re: Tutorial: Bien débuter avec Photoshop
Photoshop est un super programme que j'utilise depuis cinq ans. C'est du lourd mais une fois en main, tu fais ce que tu veux. Je peux te conseiller de chercher sur le net des tutorials. Il y en a de tous les niveaux anglais ou français. Ils t'aideront dans tes débuts.
Mystiruis Hedson
 Re: Tutorial: Bien débuter avec Photoshop
Re: Tutorial: Bien débuter avec Photoshop
Okay bah je vais perseverer ! :p
*part chercher ces fameux tutoriels*
*part chercher ces fameux tutoriels*

Cleyam
 Re: Tutorial: Bien débuter avec Photoshop
Re: Tutorial: Bien débuter avec Photoshop
Deux petites videos de tutorial où j'explique quelques trucs dans Photoshop !
Arranger un scan ou une photo d'un dessin
http://fanelia.terra-novae.fr/blogs/tuto-arranger-un-scan-ou-une-photo
Faire un Lineart simple avec Photoshop
http://fanelia.terra-novae.fr/blogs/tuto-faire-un-lineart-simple
Arranger un scan ou une photo d'un dessin
http://fanelia.terra-novae.fr/blogs/tuto-arranger-un-scan-ou-une-photo
Faire un Lineart simple avec Photoshop
http://fanelia.terra-novae.fr/blogs/tuto-faire-un-lineart-simple

Fanélia/Nean- Personnages Joués : Fanélia, Nean, Laclef
 Re: Tutorial: Bien débuter avec Photoshop
Re: Tutorial: Bien débuter avec Photoshop
Fanélia, tu es plus claire que mon prof d'info moisi. Un grand merci pour ce tuto *en retard*

Harken- Personnages Joués : Ta génitrice
 Re: Tutorial: Bien débuter avec Photoshop
Re: Tutorial: Bien débuter avec Photoshop
Oho ! Oui, merci pour sûr ! Sa va beaucoup m'aider je le sens  !
!

Tonerelle/Vorticus- Personnages Joués : Tonerelle
 Re: Tutorial: Bien débuter avec Photoshop
Re: Tutorial: Bien débuter avec Photoshop
Ben de rien ^^ Si vous avez des questions sur un truc en particulier j'essayerai d'y répondre en video !
Sinon j'en ai fait d'autres! C'est rigolo ! (merci à Wilhengard au passage pour le logiciel de video ca marche nickel ^^)
Comment créer un nuancier de couleurs
http://fanelia.terra-novae.fr/blogs/tuto-comment-cr%C3%A9er-un-nuancier-avec-photoshop
Des bulles et du texte avec Photoshop
http://fanelia.terra-novae.fr/blogs/tuto-des-bulles-et-du-texte-avec-photoshop
Créer un ciel en quelques clics
http://fanelia.terra-novae.fr/blogs/cr%C3%A9er-un-ciel-simplement-avec-photoshop
Créer des formes prédéfinies avec Photoshop
http://fanelia.terra-novae.fr/blogs/cr%C3%A9er-une-forme-pr%C3%A9d%C3%A9finie-avec-photoshop
Utiliser les tampons dans Photoshop
http://fanelia.terra-novae.fr/blogs/tuto-utiliser-les-tampons-dans-photoshop
Sinon j'en ai fait d'autres! C'est rigolo ! (merci à Wilhengard au passage pour le logiciel de video ca marche nickel ^^)
Comment créer un nuancier de couleurs
http://fanelia.terra-novae.fr/blogs/tuto-comment-cr%C3%A9er-un-nuancier-avec-photoshop
Des bulles et du texte avec Photoshop
http://fanelia.terra-novae.fr/blogs/tuto-des-bulles-et-du-texte-avec-photoshop
Créer un ciel en quelques clics
http://fanelia.terra-novae.fr/blogs/cr%C3%A9er-un-ciel-simplement-avec-photoshop
Créer des formes prédéfinies avec Photoshop
http://fanelia.terra-novae.fr/blogs/cr%C3%A9er-une-forme-pr%C3%A9d%C3%A9finie-avec-photoshop
Utiliser les tampons dans Photoshop
http://fanelia.terra-novae.fr/blogs/tuto-utiliser-les-tampons-dans-photoshop

Fanélia/Nean- Personnages Joués : Fanélia, Nean, Laclef
 Re: Tutorial: Bien débuter avec Photoshop
Re: Tutorial: Bien débuter avec Photoshop
Vraiment agréables tes tutos Fanélia ! content d'avoir pu t'aider sur le plan de la sombre technique de la capture vidéo :p ) Je suis sur qu'ils seront ultra utile à pas mal de monde ici !

Wilhengard
Page 1 sur 2 • 1, 2 
 Sujets similaires
Sujets similaires» Ce qu'un newbie peut faire avec photoshop
» Bidouillages photo, maintenant avec Photoshop !
» [Tutoriel] comment faire des montages rapides avec Photoshop
» Bidouillages Photoshop
» Bidouillage sur photoshop & co [2D et 3D !]
» Bidouillages photo, maintenant avec Photoshop !
» [Tutoriel] comment faire des montages rapides avec Photoshop
» Bidouillages Photoshop
» Bidouillage sur photoshop & co [2D et 3D !]
Page 1 sur 2
Permission de ce forum:
Vous ne pouvez pas répondre aux sujets dans ce forum







